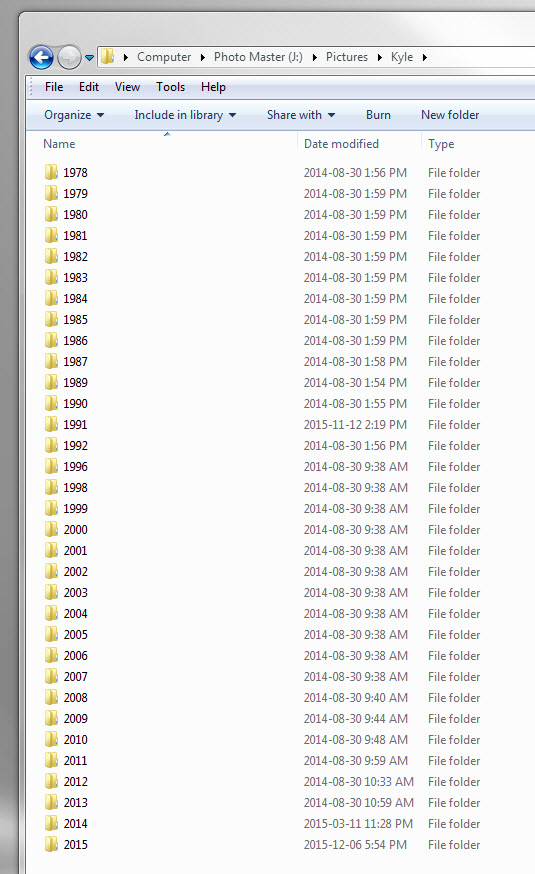Photography Workflow
/Here's my photography workflow. Your mileage may vary. I'll describe the steps in further detail in other posts.
Remember, images aren't going to organize themselves! It's a good feeling when you can easily find that picture of grandma in a onesie doing a handstand.
- Go somewhere. Leave the warm place where your computer is. Maybe go outside. It'll be okay. I promise.
- Using your camera, clear the memory card. Only do this when you're sure that the images have already been copied to your computer and backed up. I've written a detailed post on my backup workflow.
- Take photos. If the camera supports it, shoot raw. Learn to move away from automatic mode - see my image-taking workflow.
- Go back to where your computer is. Ah, the indoors. So warm. So safe. So filled with a computer.
- Remove the card from the camera. I know that you can attach your camera to the computer using a fancy cable, but that wastes your camera's battery. Only turn on your camera when you're going to use it to capture stunning images of subjects such as that decaying house plant in the corner.
- Import the images to Lightroom. Copy the files rather than move them; keep the originals on the memory card as a backup until you are absolutely certain that you have other backup copies, and preferably an offsite backup. I've written detailed posts on importing images to Lightroom and my backup workflow.
- Put the card back in the camera. This step might seem obvious but it's no fun when you forget. 100% of my sasquatch encounters have occurred when my camera's memory card was in my computer.
- Organize images in Lightroom. Delete photos that you will never need (Be careful! I once deleted blurry images of a rare bird that will likely never be seen again. My photos could have helped with the identification.) Create new folders to keep files organized. I've written a detailed post on the folders and files I use to keep my images organized.
- Edit images in Lightroom. Do whatever you do to make your images worthy of publishing. Maybe increase exposure in the shadows, decrease exposure in the highlights, or add an amount of saturation that will later seem as subtle as a sledgehammer.
- Add keywords to images in Lightroom. How else are you going to find those images of that weird lizard you took two years ago?
- Geotag images in Lightroom. How else are you going to find those photos you took at that awesome sewage lagoon in northern Ontario? I've written a detailed post on geotagging images in Lightroom.
- Flag the very best images. Flagging the best images makes it easier to find them later.
- Publish images to SmugMug from Lightroom. How else are your adoring fans going to see your work?
- Use Lightroom collections. For example, I have one collection for my all-time favourite bird images, another for my favourite mammal images, and another for my favourite scenery images.
Finding Images
Thanks to the above workflow and Lightroom's features, I have many ways to find images:
- Browse folders by year and event
- Filter to only show flagged photos
- Search by keyword in Lightroom's Library module
- Search by location in Lightroom's Map module
- Browse my Lightroom collections
- Use Lightroom's on-the-fly Quick Collection
- Use a Lightroom smart collection. I have a temporary smart collection that I edit when I want to combine search critera. For example, suppose I want to find flagged bear images taken with a slow shutter speed. That's three criteria:
Using a Lightroom Smart Collection to find flagged bear images taken with a slow shutter speed