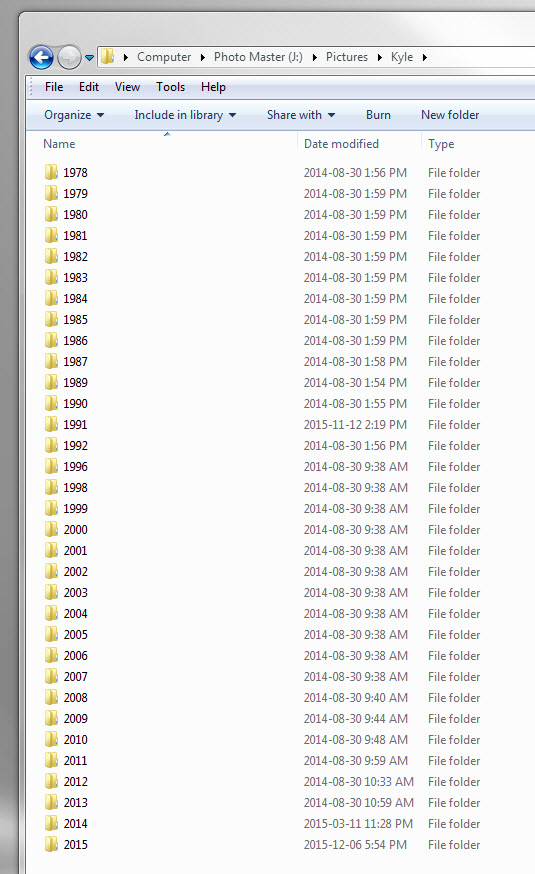Keeping Images Organized: Folders & Files
/This post demonstrates the folders and files I use to keep my images organized.
I do everything related to image files (such as creating folders and moving image files) from within Adobe Lightroom. I’ll cover how in another post. This post shows what things look like after using Adobe Lightroom. Let’s start by looking at my photo master external hard drive in Windows Explorer:
The contents of the top-level of my photo master external hard drive (J:).
At the top level, the drive has two folders, one for my Lightroom catalog and one for my picture files. There’s also a funny-looking file that Microsoft SyncToy uses to keep track of things. SyncToy is the key component of my backup strategy and I'll cover that in another post. In this post, we’ll only look inside the Pictures folder:
The contents of J:\Pictures
Within the Pictures folder, I use one top-level folder for each photographer. We’ll focus on images that I’ve taken, in the Kyle folder:
The contents of J:\Pictures\Kyle
In the Kyle folder, I use one subfolder for each year. Note that I don't let Lightroom decide on my folders. I move my files around manually because I want the folder to represent when the image was originally taken. For example, if I scan an image from 1987, I want the folder to be 2016 (which Lightroom would think to use) and not 1987.
Within each year’s subfolder, I use further subfolders for each location:
The contents of J:\Pictures\Kyle\2015
For example, I was in Manitoba on October 26, 2015, so I have a folder named 1026 - MB within the 2015 folder. If one trip has many locations, I use further subfolders. For example, I was in Prince Edward Island (PEI) from October 14-16, 2015, so I have a folder named 1014-1016 - PEI within the 2015 folder:
The contents of J:\Pictures\Kyle\2015\1014-1016 - PEI
I took images at three locations in Prince Edward Island, so that folder contains three subfolders.
I use two digits for the month followed by two digits for the day so that folders always appear in chronological order even when sorted alphabetically. For example, I use 0117 for January 17 and 0308 for March 8. When a day has more than one location, I put a number after the date to indicate the order. For example, I took images at two locations in PEI on October 16, so I have folders that start with 1016-1 and 1016-2. The numbers after the date ensure that these subfolders always appear in chronological order.
Files
Now that we’ve talked folders, let’s talk files. Each folder contains DNG (digital negative) files. I use Canon camera bodies, shoot raw (You should too if you can!), and use Lightroom to convert from Canon's proprietary CR2 raw format to the non-proprietary DNG raw format. Here's a folder that holds images I took on January 3, 2016 on Amherst Island:
The contents of J:\Pictures\Kyle\2016\0103 - Amherst Island
Filenames have the format DATE-CAMERA_BODY-IMG_XXXX:
DATE is in the format YYYYMMDD where YYYY is the year, MM the month, and DD the day when the image was taken. Given my folder structure, it may seem redundant to include a date in the filename but doing so has several benefits:
- It avoids filename conflicts when images are combined into a single folder (for example, when exporting a Lightroom collection). My cameras roll over image numbers every 10000 images so without a date, I would have more than one file named
IMG_1234.CR2. - It ensures that image files appear in chronological order when they are arranged alphabetically in a single folder.
- It allows you to simultaneously see the date of an image and the image's metadata such as shutter speed, aperture, and ISO in Lightroom's Loupe Info Overlay.
CAMERA_BODY records the camera body used to take the image. For example, Canon EOS 7D Mark II appears when an image was taken with that camera body. This is done to avoid filename conflicts if I happen to take two images on the same day with two different camera bodies that have the same image number. Without including the camera body in the filename, I could end up with two files named 20150117-IMG_1234.CR2. It’s unlikely but possible and I need a workflow that always works, not one that almost always works. Note that I will need to adopt a different naming convention if I ever have two camera bodies of the same model. If that happens, I could use the camera's serial number but that approach doesn't work with images taken on my iPhone.
IMG_XXXX is the filename created by the camera.
Note that filenames don't indicate the subject of an image (such as an animal species, person, or location) or where the image was taken. Instead, I use Lightroom keywords to record which people and animals are in my photos and Lightroom geotagging to record where my photos were taken. I'll discuss both in another post.