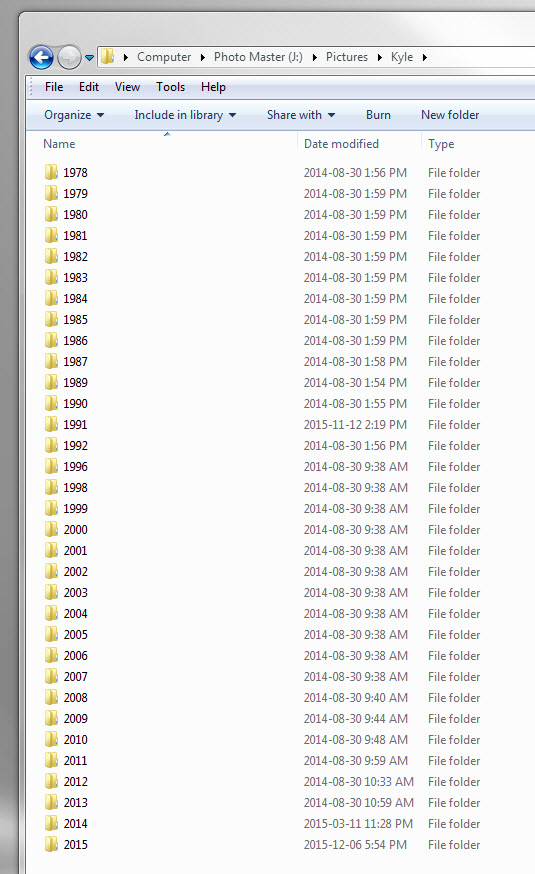Review: Sleeklens Lightroom Workflows
/DISCLAIMER: I was provided the products under review for free. This did not impact the review.
This is a review of two Lightroom Presets packages from Sleeklens:
- Through the Woods Workflow for editing landscape photos
- Aura Laborar Night Workflow for editing night photos
Sleeklens also has Lightroom tutorials on their website.
What You Get
Each package comes with presets and brushes that integrate directly into Lightroom. The Through the Woods Workflow package has 50 presets and 30 brushes; the Aura Laborar Night Workflow package has 122 presets and 10 brushes.
Presets and brushes differ in how much of the photo they impact. Presets apply changes to an entire photo; brushes apply changes only to specified areas of a photo.
Installation
Installation was a breeze. Each package comes as a compressed ZIP file with two folders - one for presets and one for brushes. You extract each folder to a special place (clearly explained in Sleeklens's instructions) so that Lightroom knows where to find them.
You can copy the presets and brushes into Lightroom's installation hierarchy so that they are available in every catalog or into a specific catalog. I have all my photos in a single catalog so I chose the latter so that the presets and brushes are automatically available when I edit photos in the catalog on another computer.
Pros & Cons
The presets provide a very fast way to see what different effects would look like on a photo. As you move the cursor over each of the presets, you see in the navigator what the photo would look like with that preset applied.
The brushes allow you to apply edits only to specific areas of a photo. For example, if you have a photo of a woman in a red dress and a red building, you may want to brighten the dress while not impacting the building of the same colour.
One complaint I have is about the names of the presets and brushes. For example, it's hard to know what a brush named "Top Secret" will do to a photo and it's hard to distinguish the difference between brushes named "Punchy" and "Punch It Up" (which both exist in the Through The Woods package).
Summary
These are good tools for any Lightroom photo editor. I will use Sleeklens presets as a starting point in my photo editing. Once applied, I will fine tune the develop settings and use Sleeklens brushes to achieve the final result.