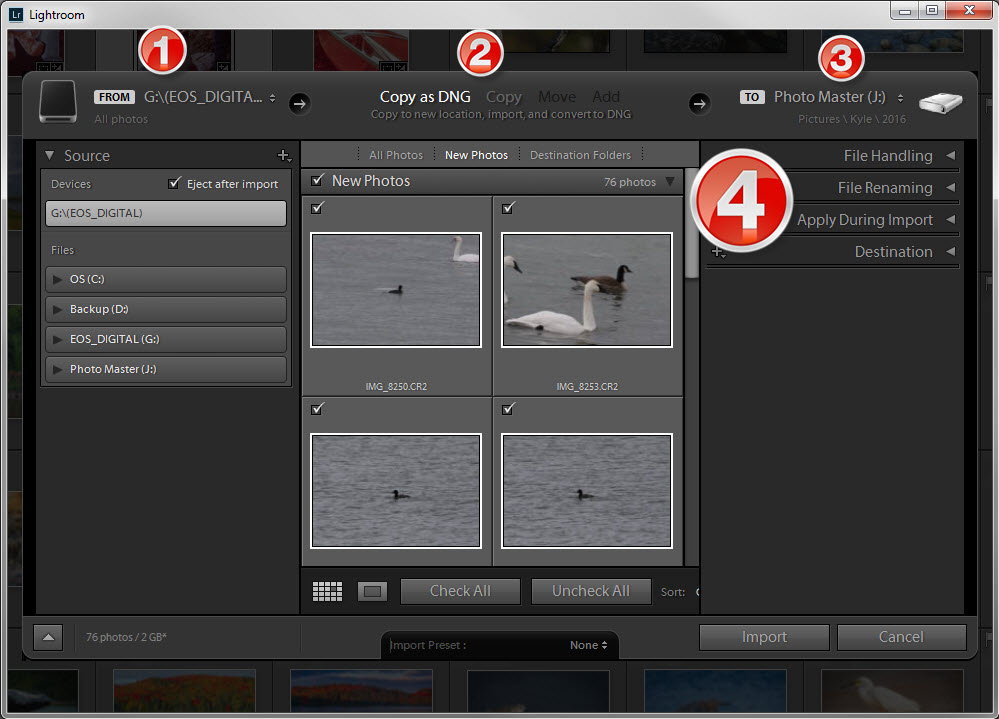Let's talk about everyone's favourite topic - backup. Wait? Backup isn't your favourite topic? Tough cookies! It's something you've got to do. How would you ever forgive yourself if you lost that blurry photo of the most common bird in the world? I think Abraham Lincoln said it best: There are those who have experienced hard drive failure and those who will experience hard drive failure.
External Hard Drives
I use five external hard drives:
- master drive
- onsite backup drive
- offsite backup drive #1
- offsite backup drive #2
- travel drive
Master Drive
This drive is permanently connected to my home computer and stores raw image files and my Lightroom catalog. (Click here for an explanation of the folders and files I use to keep my images organized.)
The master drive is where images are imported when I return from taking photos. (Click here for my photography workflow.) If I didn't take my laptop (such as on a day trip), raw image files are imported directly from the memory card on my camera. If I took my laptop, images are exported as a Lightroom catalog from the travel drive (see below) before the catalog is imported to the master drive.
Onsite Backup Drive
This drive is permanently connected to my home computer and stores backup copies of everything I value. I use Windows Task Scheduler to ensure that my data is automatically backed up every night by SyncToy, a free tool you can download from Microsoft.
SyncToy uses pairs of folders (called the left and right) and actions (synchronize, contribute, or echo). The action defines how changes on the left folder are reflected on the right folder. For backup, use an action of echo to ensure that all changes to the master data appear on the backup drive.
I have four SyncToy folder pairs - one each for the daily backup of my photography files, video files, music files, and other data files.
Offsite Backup Drives
At the end of each month, I manually create on-the-fly SyncToy folder pairs with an action of echo to copy to an offsite backup drive the same files that are backed up to the onsite backup drive. After the monthly backup is complete, I swap the backup drives. The newly created one is stored offsite; the one that was offsite is brought home to prepare for the next monthly backup.
It's important to keep a backup offsite. Otherwise, you have a single point of failure - you're susceptible to theft, fire, and other natural disasters. At the very least, keep the offsite backup drive in a different room than the main computer.
Online Backup
I once used an online backup service that backed up my most important data to "the cloud". However, I stopped using it for several reasons:
- The service was more expensive per year than the cost of several external hard drives that will last for many years. That doesn't count the additional cost for bandwidth when I exceeded my monthly upload limit after returning from a long trip.
- The amount that could be backed up was limited so I constantly had to redefine what data was most important.
- It slowed down my computer.
- It would have taken too long to get my data back after a disaster. If disaster occurs, I can just pick up my offsite backup drive and copy the data to a new computer. With backups on the cloud, I would either need to download everything (slow and possibly costly) or arrange for my data to be mailed.
All that being said, I keep my offsite backups in the same city as my home computer so my backup plan leaves me susceptible to city-wide destruction. I choose not to worry about such things. If my city is destroyed, I'll lose my raw files and my Lightroom catalog but at least high-resolution JPEG images will be available on SmugMug (see below).
Travel Drive
When I travel with my laptop, I take a special drive to ensure that the drives at my home remain pristine. The travel drive is also sturdier to withstand the rigors of travel. On-the-fly SyncToy folder pairs with an action of echo are used to populate the travel drive before I leave on a trip.
When travelling, I use Lightroom on my laptop to import image files to the travel drive and use Lightroom's "Make a second copy during import" option to backup the raw files to my laptop's hard drive. Even with raw images stored on three locations (camera, travel drive, and laptop hard drive), I still have a single point of failure because I keep all of those items in my car. If it was stolen or caught fire, I would lose all my images. To eliminate that single point of failure, I do the following:
- Bring several SD cards, envelopes, and stamps when I travel.
- Periodically export my latest images as a Lightroom catalog to an SD card.
- When an SD card is close to full, mail it to my house. When I get home, the backup SD cards are already there if I need them.
Once home, I use Lightroom to export as a catalog the folder on the travel drive that has images from my trip. I then use Lightroom to import that catalog to my master drive.
Other Backup Concerns
SmugMug
I post all of my images to SmugMug, a photo-sharing website and image hosting service. SmugMug doesn't accept raw files so I post my images as high-resolution JPEG files instead. Lightroom's SmugMug plugin makes this really easy - it creates JPEG files on-the-fly so I don't need to store them anywhere. Once the JPEG files are uploaded to SmugMug, poof! They're gone.
My SmugMug galleries mimic the folder structure on my master drive. There's a top-level folder for each year and a gallery for each event that year. These galleries are private; a person requires a link from me to see them. For example, if I have images of a bird that I can't identify, I send the link to more experienced birders.
Lightroom Catalog Backups
I configure Lightroom to prompt me to back up my catalog every time I exit the program (Edit→Catalog Settings→General→Backup). This backup takes a while so I ignore the prompt most of the time. However, it serves as a reminder to back up the catalog at least once a week. I've never had to use this backup (because the catalog is included in my nightly backup), but you can never have too many backups!
Lightroom Presets Storage
I configure Lightroom to store my presets with my catalog (there's a checkbox under Edit→Preferences→Presets→Location). That way, the work I've spent defining presets (for example, those for developing, adding metadata, and renaming files) isn't lost if my computer dies or I need to reinstall Lightroom.
This approach works for me because I only use one Lightroom catalog. If you use presets that apply to more than one catalog, you need a different approach.
Google Drive
I use Google Drive extensively. It's a fantastic file storage and synchronization service that automatically saves changes to the cloud as you type. It allows you to create spreadsheets, word processing documents, presentations, drawings, maps, and other files using only a web browser (there's no need for external programs like Microsoft Word or Microsoft Excel). Google Drive has several enormous benefits:
- You never need to back up its files - they are automatically saved on the cloud as you type.
- Files are automatically synchronized between devices. If you install Google Drive on all your devices, changes you make on one device automatically appear on the others. For example, I create a Google Sheet (the Google Drive equivalent of a Microsoft Excel spreadsheet) to plan potential stops on a trip. If I edit the document on my computer, I automatically see those changes on my laptop (or even on my phone).
Summary
That's how I ensure that I don't lose images. If you have any suggestions on backup, please comment here or contact me.